Brother MFC-J6930DW Driver for MacOS Download
Brother MFC-J6930DW Driver Download - tag: United States, Australia, Canada, Marshal islands, United Kingdom, Germany, Switzerland, Brazil, New Zealand, Italy, USA, UK, CA, Europe, Asia, Africa, Japan, Brother MFC-L5850DW Driver Download, Brother MFC-L5850DW, Brother Driver Download, Brother USA Support Drivers, Brother MFC-J491DW Driver Download, Brother MFC-J995DW XL Driver Download, Brother MFC-L2750DW XL Driver Download, Brother MFC-J690DW Driver Download, Brother MFC-J6545DW Driver Download, brother MFC-j6545dw ink, brother MFC-j6545dw manual, brother MFC-j6545dw Review, MFC-j6545dw drivers, brother j6545dw driver, brother MFC-j6545dw review, brother MFC j6545dw download, brother printer drivers, brother MFC j6545dw troubleshooting,, brother MFC l3710cw specs, brother MFC j4850w software, update brother printer driver, brother USA printer drivers, MFC l3710cw login, brother printer drivers windows 10, brother printer scan. brother printer app, brother printers troubleshooting, brother printer laser, brother printer ink, Brother printer repair, brother inkjet printer, brother printer MFC-j480dw, brother printer reviews, brother MFC-j6545dw ink, brother MFC-j6545dw driver download, brother MFC-j6545dw manual, MFC-j6545dw drivers, brother j6545dw driver, brother printer drivers, brother MFC j6545dw troubleshooting, brother printer drivers windows 10, brother printer drivers windows 8, brother printer drivers windows XP, brother printer drivers Windows Vista, brother printer drivers Mac, brother printer drivers Mac 13. Brother MFC-J6930DW Driver Download
Brother MFC-J6930DW Driver Download
Brother MFC-J6930DW Driver Download
Compatibility/Operating System (OS)Brother MFC-J6930DW Support Operating Systems :- Windows 11
- Windows 10
- Windows 8
- Windows 7
- Windows Vista
- Windows XP
- Mac OS x
- Linux
How to Install driver for Brother MFC-J6930DW utilizing the downloaded setup document:- Switch on your PC where you need to introduce Brother MFC-J6930DW Printer driver.
- Until unless you proposed to associate USB link to the PC, kindly don't interface it.
- Download the setup record from above connection on the off chance that you didn't download them yet. Run the setup record as manager. It triggers to begin the establishment wizard. At that point take after the directions until to complete it.
- at the execution of this wizard, you need to associate USB link between Brother MFC-J6930DW and your PC.
- So sit tight for that and associate just when it requests that you interface. It will distinguish the Brother MFC-J6930DW and proceed to next stride if all goes well.
- Input the qualities for every progression in the wizard and finish the introduce.
- Presently your printer is prepared to use as the product of Brother MFC-J6930DW Printer driver introduced effective.
How can I restore factory settings on my Brother printer:There are three options when it comes to returning a Brother printer to its default settings:
Network. restores the IP and password of the internal print server to their original factory defaults.Location & Fax. resets all fax and phone settings that have been saved.Every Setting. restores the printer's settings to their default factory configuration.You cannot undo the step of returning your Brother printer to its factory default settings. Before doing it, it might be wise to make a backup file for all of your documents, archives, passwords, and IP addresses.
Brother iPrint&Scan App Features:- Easy to use menu.
- Simple steps to print your favorite photos, web pages, emails (Gmail only) and documents (PDF, Word, Excel®, PowerPoint®, Text).
- Print your documents and photos directly from the following cloud services: DropboxTM, OneDrive, Evernote®.
- Scan directly to your Android device.
- Save scanned images to your Android device or email them (PDF, JPEG).
- Automatically search for supported devices on a local wireless network.
- No computer and no driver required.
- The NFC function is supported, this enables you to print or scan by simply holding your mobile device over an NFC mark on your machine and tapping the screen.
- The remote print function enables you to print from anywhere. (Your machine needs to support Google Cloud Print to use this function.)
- Memory card needed for printing and scanning.
- To use the NFC function, both your mobile device and your machine need to support NFC. There are some mobile devices with NFC that cannot work with this function. Please visit our support website (http://solutions.brother.com/) for a list of supported mobile devices.
- As the remote print function is based on Google Cloud PrintTM, you must first register your machine in your Google account. For detailed information, please see the Google Cloud Print Guide available on the Brother support website (http://solutions.brother.com/).
Brother iPrint&Label App for Windows/MacOS Info:
follow the guide below to use on PC:
If you want to install and use the Brother iPrint&Label app on your PC or Mac, you will need to download and install a Desktop App emulator for your computer. We have worked diligently to help you understand how to use this app for your computer in 4 simple steps below:
Step 1: Download an Android emulator for PC and MacOk. First things first. If you want to use the application on your computer, first visit the Mac store or Windows AppStore and search for either the Bluestacks app or the Nox App >> . Most of the tutorials on the web recommends the Bluestacks app and I might be tempted to recommend it too, because you are more likely to easily find solutions online if you have trouble using the Bluestacks application on your computer. You can download the Bluestacks Pc or Mac software Here >> .
Step 2: Install the emulator on your PC or MacNow that you have downloaded the emulator of your choice, go to the Downloads folder on your computer to locate the emulator or Bluestacks application.
Once you have found it, click it to install the application or exe on your PC or Mac computer.Now click Next to accept the license agreement.Follow the on screen directives in order to install the application properly.If you do the above correctly, the Emulator app will be successfully installed.
Step 3: for PC - Windows 7/8 / 8.1 / 10Now, open the Emulator application you have installed and look for its search bar. Once you found it, type Brother iPrint&Label in the search bar and press Search. Click on Brother iPrint&Labelapplication icon. A window of Brother iPrint&Label on the Play Store or the app store will open and it will display the Store in your emulator application. Now, press the Install button and like on an iPhone or Android device, your application will start downloading. Now we are all done.
You will see an icon called "All Apps".Click on it and it will take you to a page containing all your installed applications.You should see the icon. Click on it and start using the application.
Step 4: for Mac OSHi. Mac user! The steps to use Brother iPrint&Label for Mac are exactly like the ones for Windows OS above. All you need to do is install the Nox Application Emulator or Bluestack on your Macintosh.
How can I restore factory settings on my Brother printer:
There are three options when it comes to returning a Brother printer to its default settings:
Network. restores the IP and password of the internal print server to their original factory defaults.
Location & Fax. resets all fax and phone settings that have been saved.
Every Setting. restores the printer's settings to their default factory configuration.
You cannot undo the step of returning your Brother printer to its factory default settings. Before doing it, it might be wise to make a backup file for all of your documents, archives, passwords, and IP addresses.
Brother iPrint&Scan App Features:
- Easy to use menu.
- Simple steps to print your favorite photos, web pages, emails (Gmail only) and documents (PDF, Word, Excel®, PowerPoint®, Text).
- Print your documents and photos directly from the following cloud services: DropboxTM, OneDrive, Evernote®.
- Scan directly to your Android device.
- Save scanned images to your Android device or email them (PDF, JPEG).
- Automatically search for supported devices on a local wireless network.
- No computer and no driver required.
- The NFC function is supported, this enables you to print or scan by simply holding your mobile device over an NFC mark on your machine and tapping the screen.
- The remote print function enables you to print from anywhere. (Your machine needs to support Google Cloud Print to use this function.)
- Memory card needed for printing and scanning.
- To use the NFC function, both your mobile device and your machine need to support NFC. There are some mobile devices with NFC that cannot work with this function. Please visit our support website (http://solutions.brother.com/) for a list of supported mobile devices.
- As the remote print function is based on Google Cloud PrintTM, you must first register your machine in your Google account. For detailed information, please see the Google Cloud Print Guide available on the Brother support website (http://solutions.brother.com/).
Brother iPrint&Label App for Windows/MacOS Info:
follow the guide below to use on PC:
If you want to install and use the Brother iPrint&Label app on your PC or Mac, you will need to download and install a Desktop App emulator for your computer. We have worked diligently to help you understand how to use this app for your computer in 4 simple steps below:
Step 1: Download an Android emulator for PC and Mac
Ok. First things first. If you want to use the application on your computer, first visit the Mac store or Windows AppStore and search for either the Bluestacks app or the Nox App >> . Most of the tutorials on the web recommends the Bluestacks app and I might be tempted to recommend it too, because you are more likely to easily find solutions online if you have trouble using the Bluestacks application on your computer. You can download the Bluestacks Pc or Mac software Here >> .
Step 2: Install the emulator on your PC or Mac
Now that you have downloaded the emulator of your choice, go to the Downloads folder on your computer to locate the emulator or Bluestacks application.
Once you have found it, click it to install the application or exe on your PC or Mac computer.
Now click Next to accept the license agreement.
Follow the on screen directives in order to install the application properly.
If you do the above correctly, the Emulator app will be successfully installed.
Step 3: for PC - Windows 7/8 / 8.1 / 10
Now, open the Emulator application you have installed and look for its search bar. Once you found it, type Brother iPrint&Label in the search bar and press Search. Click on Brother iPrint&Labelapplication icon. A window of Brother iPrint&Label on the Play Store or the app store will open and it will display the Store in your emulator application. Now, press the Install button and like on an iPhone or Android device, your application will start downloading. Now we are all done.
You will see an icon called "All Apps".
Click on it and it will take you to a page containing all your installed applications.
You should see the icon. Click on it and start using the application.
Step 4: for Mac OS
Hi. Mac user!
The steps to use Brother iPrint&Label for Mac are exactly like the ones for Windows OS above. All you need to do is install the Nox Application Emulator or Bluestack on your Macintosh.


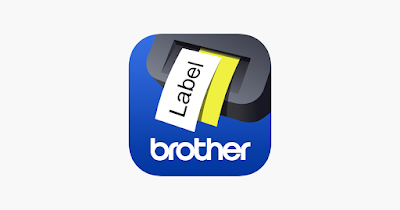
0 Response to " Brother MFC-J6930DW Driver for MacOS Download"
Post a Comment