Filmage Screen for Mac
Filmage Screen for Mac - Tags: United States, Australia, Canada, Marshal islands, United Kingdom, Germany, Switzerland, Brazil, New Zealand, Italy, USA, UK, CA, Europe, Asia, Africa, Japan, Qatar, Dubai, Kuwait, Singapore, filmage screen for mac, filmage screen recorder for mac, filmage screen pro, filmage screen, film on macbook pro screen, quicktime player for mac screen recording, how to fix blue monitor screen, is there a plastic film on macbook screen, 2 screens for mac, 2 screen mac setup, 3 screens for macbook pro, 3 screen setup macbook pro, 4k screen for mac mini, macbook pro 4 screens, 4 displays macbook pro, macbook pro screen film, cost of fixing a macbook screen, how to use screen master app, filmage screen recorder, screen fixing software, can you use a touch screen monitor with a mac, filmage screen mac, filmage screen download, filmage screen review, macbook screen film, blank screen on macbook pro, mac film screen, efilm lite for mac, filmage screen for windows, film on macbook screen, imac screen for macbook pro, lg screen manager for mac, 6x6 film scanner, video software mac, video editing mac software, video editing software for the mac, video editor for mac free, video editor macbook air, macbook pro video editor, video downloader for mac free, video converter mac free, video editor app mac, video compressor for mac free, video player for mac free, macbook video games, video editing software macbook pro, macbook video player, video recording software mac free, video player for mac avi, video player for mac mkv, video card for mac pro, video conversion software mac, video recorder for mac free, video editor mac pro, video player for mac vlc, video editing software macbook air, macbook video downloader, video converter software mac, video player for mac download, usb video capture software mac, video player for mac with speed control, video editor for mac download, video compression software mac, video converter for mac download, video converter for mac free download, video making software mac, video podcast software mac, video stabilization software mac, video switcher software mac, video streaming software mac, video player for mac 10.6.8, free video editing software mac 2012, videoproc mac download, prime video for mac app, best free video software mac, software video capture mac, video catalog software mac, prime video for mac download, movavi video editor mac download, video dj software mac, neat video for mac free download, video compressor for mac free download, video cutter for mac free, video editing software mac lion, prime video for mac laptop, prime video for mac m1, video player for mac pro, video transcription software mac, usb video capture software mac free, video editor mac 10.13, video editor mac 10.8, video editor for mac 10.11.6, video editing software for mac 10.12.6, video editor mac os 10.13.6, video player for mac 10.7.5, openshot video editor mac 10.13, video player for mac 10.6, free video editing software for mac 10.11.6, video editing software for mac os 10.11, best video editing software mac 2022, best video editing software for mac 2023, 360 video software for mac. Filmage Screen for Mac
Filmage Screen for Mac
Filmage Screen for Mac
Filmage Screen for Mac Features:
Filmage Screen
The Best Screen Recorder, Screen Mirroring & Editor
Filmage Screen is an all-in-one video toolbox, you can record HD video, mirror iOS screen, edit video, make animated GIFs, convert video and do more on your Mac.
Enjoy Powerful Features
Empower your video with the magic screen recording & editing software
HD Screen Recording Full Editing Suite Media Files Conversion Powerful Video Player
Record your screen with sound in 1080P/4K resolution. Capture full screen, target window or custom recording area, making fatastic course, product demo or gameplay tricks. The video maker offers full creative tools: texts, sketch, shapes, subtitle effects, music and voiceover. As easy and concise as it could be. Convert your videos to MP4, Apple ProRes, MOV, 3GP, VOB, MKV, M4V, WMV, AVI and over 500 formats with high speed and without quality loss. Batch converter allows you to drag files to convert simultaneously. All-purpose player on Mac to play all formats of video as you want, supporting MOV, MP4, AVI, WMV and over 1000 formats.
FEATURESPowerful & Professional Features Making Your Workflow Simple
Record your screen and audio
Customize recording area
Capture your Mac screen at full screen or at any size, Record your own tutorials, product demo, gameplay tricks easily
Record iOS Screen
Mirror your iPad/iPhone screen and capture your screen activities via Wi-Fi or USB
Webcam recording
Create your YouTube videos with built-in camera or any camera to record magic moments flashing in your life
Record Audio
Capture your system sound, microphone sound or any other audio input devices' sound.
Text Shapes Sketch Music Voiceover Split
Professional video editing makes it easy
Enhance videos with full-feature editing tools. You can add texts, freehand drawing, subtitle effects, music or voiceover. Split clips to cut your video, making a fantastic movie!
Efficient video converting tools
Batch converter
Convert videos to MP4, Apple ProRes, MOV, 3GP, VOB, MKV, M4V, WMV, AVI, MPG, FLV, F4V, SWF, TS, and over 500 other formats, and transform multiple tasks simultaneously with 30X faster and without quality loss.
Create animated GIFs
You can make your product demo, gameplay tricks, etc. as animated GIFs
Quicktime media player
A quick video player to play MP4, FLV, WMV, VOB, AVI, MOV and other all video formats. Drag your video file to Filmage Screen to quickly play it.
PRAISEWhat our community is saying
To be honest, I can capture my video camera, iOS device, microphone and my computer
screen. Filmage Screen has the best quality screen capture available – even on Retina
Displays.
Emily · Student · New Delhi
I love this App, easy, simple, my type. Sometimes I have to record my iPhone or iPad
screen, I gonna use this application for high quality app demos.
Anna · Game & app developer · California
The best function of this Filmage Screen is that, I can still record a movie while I was
playing game!
Mason · Video game streamer · London
With Filmage Screen, I can engage my students and reach those with a variety of
learning styles, also, I can maximize my time to stimulate classroom discussion.
James · Educator · New York
I can record the contents of my entire life with Filmage Screen. I can even edit my
video directly right here in this App without downloading so many video edit software!
What a great surprise!
Filmage Screen for Mac Info:
Filmage Screen for Macintosh is a far reaching video programming that consolidates different capabilities, including HD screen and sound recording, video altering, video design transformation, GIF creation, quicktime playback, and simple sharing of video documents. Basically, Filmage Screen can be considered a screen recorder, sound recorder, video proofreader, video design converter, video player, GIF producer, and media the executives device across the board. It requires macOS 10.13 or later.
Outline
With Filmage Screen for macOS, clients can undoubtedly alter their recordings with the full altering suite, including voiceover, music, dynamic caption impacts, and that's just the beginning. The product gives clients clarify devices, for example, text boxes, shapes, and freehand drawing, as well as parted, cut, erase, and other altering elements to make recordings really captivating.
Clients can likewise alter the substance, variety, size, and position of text to make customized captions as text watermarks for copyright security. Moreover, clients can change the speed of recordings and control the length of sound and video, as well as product and play sound documents independently.
It offers strong video converter instruments that permit clients to switch recordings over completely to MP4, Apple ProRes, MOV, 3GP, VOB, MKV, M4V, WMV, AVI, MPG, FLV, F4V, SWF, TS, and the sky is the limit from there. The product likewise has a group converter, which permits clients to switch recordings over completely to the equivalent or various configurations at the same time, without losing quality.
Besides, the application has a Quicktime media player that upholds practically any video design, including MP4, MOV, AVI, MKV, F4V, F4B, and then some. Video documents can be opened naturally with Filmage Screen application.
At long last, the product gives media document the executives highlights, for example, sharing sound and video through Email, Message, and Airdrop, transferring and sharing media records to YouTube and different stages, and effectively renaming, altering, changing over, playing, sending out, sharing, or erasing video documents. Clients can likewise handle HD recordings in 4K/1080P/720P and different goals for additional altering.
Appreciate Strong Highlights
Filmage Screen Recorder: A definitive Across the board Device for Screen Recording and Video Altering
Filmage Screen Recorder is a mind boggling across the board programming that furnishes you with an extensive variety of screen recording and video altering instruments. Whether you need to catch your Macintosh screen or record a web-based course, a YouTube video, a live transfer, or a conference, it has got you covered. It additionally permits you to mirror and record your iPad or iPhone screen on your Macintosh. Besides, the product allows you to switch your recordings over completely to north of 500 arrangements. What's more, the greatest aspect? Filmage Screen Recorder is sans promotion, so you can work without interference.
Natural Video/Sound Recording Apparatuses: Record Your Screen, Camera, iOS Gadgets, and Sound easily
The video and sound recording apparatuses presented by Filmage Screen Recorder are instinctive and simple to utilize. You can catch your screen, camera, iOS gadgets, and sound to make online courses or gatherings, video or game instructional exercises, or item demos. With the product, you can record a full screen, an objective window, or any custom regions. The image in-picture mode permits you to make a video overlay that allows you to record your camera while recording your screen and afterward play them at the same time.
You can likewise drag a page window to record an outer presentation screen. What's more, if you need to reflect your iPhone or iPad screen to your Macintosh screen and record them all the while, you can do that as well. Different highlights incorporate booking recording, recording video or sound without a watermark while sending out, catching sound framework sound or some other sound with the framework worked in receiver or any sound information gadgets, keep HD recordings in 4K/1080P/720P, setting 15fps to 60fps for a smoother video, setting cursor impact for a superior show, and giving beginning/stop/stop/continue recording alternate ways to make your recording cycle simple.
Proficient Video Altering Suite: Upgrade Your Recordings with Full Altering Suite
The expert video altering suite presented by Filmage Screen Recorder permits you to improve your recordings with quicker, simpler altering instruments. You can drag your recordings, sounds, and pictures into the video timetable and move them as you like. The video alter suite accompanies voiceover, music, and dynamic caption impact, which is profoundly adaptable.
You can alter your video with comment on apparatuses like text box, shapes, freehand drawing, and the sky is the limit from there. You can likewise part, cut, erase and perform other altering undertakings to make your video really captivating. The product allows you to redo the substance, variety, size, and position of text to make customized captions as text watermarks for copyright insurance. You can change the speed at 0.5x to 2.0x, have free control of sound and video length, alter, product, and play sound documents independently.
Strong Recordings Converter Apparatuses: Convert Any Recordings to Your Ideal Organization
Filmage Screen Recorder offers strong video converter apparatuses that let you convert any recordings to MP4, Apple ProRes, MOV, 3GP, VOB, MKV, M4V, WMV, AVI, MPG, FLV, F4V, SWF, TS, and more other video designs. You can trade your recordings as energized GIFs utilizing the product's GIF producer. The group converter highlight permits you to change recordings over completely to the equivalent or various configurations at the same time, with 30X quicker speed and without quality misfortune.
Quicktime Media Player: Play Practically Any Video Configuration
The product accompanies Quicktime Media Player that supports playing practically any video design, including MP4, MOV, AVI, MKV, F4V, F4B, and then some. Video records can be opened as a matter of course with Filmage Screen.
All in all, Filmage Screen for Macintosh is a flexible and thorough video programming that offers a scope of amazing assets for HD screen and sound recording, video altering, video design change, media the executives, and quicktime video playback. With its instinctive point of interaction and easy to understand highlights, it gives a one-stop answer for people and experts the same to catch, alter, and share top notch recordings.
Whether you are making video instructional exercises, item demos, online courses, or diversion recordings, Filmage Screen is a solid and proficient device that can improve your efficiency and imagination.
Filmage Screen for Mac Information:
How to record system audio?
Free download and install Filmage Audio Device to record audio on your Mac.
Two option for system sound recording: Auto Settings and Manual Settings.
Auto Settings(Recommended):
1. After successful installation of Filmage Audio Device, you just need to open Filmage Screen;
2. Click Screen on the homepage and choose the area you need to capture;
3.Then in Audio Sources option, tick System Sound under Audio Sources(Auto), then Filmage Screen will do the rest for you automatically;
4. At last you can click Recording Button to start recording.
Manual Settings:
1. Go System Preferences -> Sound.
2. Click Input and choose Internal Microphone.
3. Clike Output and choose Filmage Aggregate Device.
4. When you prepare to record, open Filmage Screen, select an area, then choose System Audio (Filmage Audio Device) in audio sources.
How to record audio with Filmage Screen?
Filmage Screen allows you to record audio on Mac. You can record system sound, microphone sound and any other audio devices' sound.
Please note that to record audio, there needs a plugin named FilmageAudioDevice. Click here to download FilmageAudioDevice.
There are two sound setting options to record sound: auto setting and manual setting.
Auto Settings(Recommended):
- If you only need to record internal computer audio, please refer to the following instructions:
1. After successful installation of FilmageAudioDevice, you just need to open Filmage Screen;
2. Click Screen on the homepage and choose the area you need to capture;
3. Then in Audio Sources option, tick System Sound under Audio Sources(Auto), then Filmage Screen will do the rest for you automatically;
4. At last you can click Recording Button to start recording.
If you need to record internal microphone sound, Please refer to:
1. After successful installation of FilmageAudioDevice, you just need to open Filmage Screen;
2. Click Screen on the homepage and choose the area you need to capture;
3. Then in Audio Sources option, tick Microphone under Audio Sources(Auto), then Filmage Screen will do the rest for you automatically;
4. At last you can click Recording Button to start recording.
Note: if you just need to your own sound, you need to turn off your internal computer audio apps, otherwise there will has system sound in your video.
- If you need to record your internal computer audio and your own sound, please refer to:
1. After successful installation of FilmageAudioDevice and open Filmage Screen;
2. Click Screen on the homepage and choose the area you need to capture;
3. Then in Audio Sources option, tick System Sound & Microphone under Audio Sources(Auto), then Filmage Screen will do the rest for you automatically;
4. At last you can click Recording Button to start recording.
- While if you need to record external microphone sound, you can do as:
1. After successful installation of FilmageAudioDevice and open Filmage Screen;
2. Click Screen on the homepage and choose the area you need to capture;
3. Then in Audio Sources option, tick Microphone under Audio Sources(Auto); If you can't record sound, please tick the external microphone under Audio Sources(More), then Filmage Screen will do the rest for you automatically.
Manual Settings (Not recommended):
- Only Record System Sound
1. Go System Preferences -> Sound.
2. Click Input and choose Internal Microphone.
3. Clike Output and choose Multi-output Device.
4. When you prepare to record, open Filmage Screen, select an area, then choose System Audio(FilmageAudioDevice) in audio sources.
- Only Record Internal Microphone Sound
1. Go System Preferences -> Sound.
2. Click Input and choose Internal Microphone.
3. Click Output and choose Internal Speakers.
4. When you prepare to record, open Filmage Screen, select an area, then choose Built-in Microphone in audio sources.
- Record System Sound and Microphone Sound
1. Go System Preferences -> Sound.
2. Click Input and choose Internal Microphone.
3. Click Output and choose Multi-output Device.
4. When you prepare to record, open Filmage Screen, select an area, then choose Aggregate Device in audio sources.
There we recommand that you use external microphone rather than Internal Microphone.
- Only Record External Microphone Sound
1. Go System Preferences -> Sound.
2. Click Input and choose External Microphone.
3. Click Output and choose Headphones.
4. When you prepare to record, open Filmage Screen, select an area, then choose External Microphone in audio sources.
- Only Record Bluetooth Headset Sound
1. Go System Preferences -> Sound.
2. Click Input and choose Bluetooth Headset.
3. Click Output and choose Multi-output Device.
4. When you prepare to record, open Filmage Screen, select an area, then choose Aggregate Device in audio sources.
In Aggregate Device, you need to tick your bluetooth headset, and do not select FilmageAudioDevice.
Filmage Screen for Mac Download
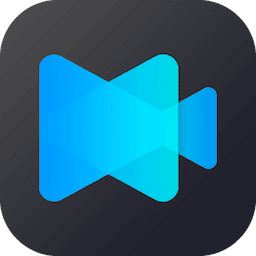

0 Response to "Filmage Screen for Mac"
Post a Comment